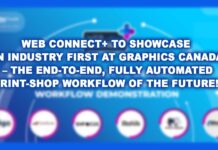Q After upgrading to Tiger (Mac OS 10.4) my Mac won’t start up. All I get is a blue screen with a magnifying glass in the corner. Do I need to reinstall Tiger?
A. No. I’ve seen this error a number of times on Macs. The problem is connected to Spotlight, a new technology Apple added to enhance the item search function. Spotlight creates an index of all of the files on your computer and allows you to search by file type.
The problem occurs when you have a crash or force your Mac to reboot. The files that Spotlight uses get damaged and the Finder can’t load when you restart. All you get is the Spotlight icon (magnifying glass) in the upper right corner of the screen.
To fix the problem, simply restart your Mac in safe mode by holding down the “Shift” key during startup. (This is a common troubleshooting technique when your Mac can’t start up properly. Holding the Shift key stops the system Extensions from loading.) When the Mac gets to the Finder, it repairs the corrupt Spotlight file. Then you can restart the Mac normally and the Finder should start up correctly.
If you can’t get past the problem you can delete the Spotlight and Finder preference files manually. (“~/Library/Preferences/com.apple.spotlight.plist” and “com.apple.finder.plist”). Contact me if you need help on this one.
Q I often find that web sites get stuck when using Safari, unless I delete the Cache regularly. How can I make the sites update properly.
A. The Safari browser does tend to get stuck when it should be updating the content. Images and Flash content on web sites are normally stored in the browser’s cache to speed up the images that are on the site. If you frequently visit a site your browser may call on a cached image on a repeat visit. Most browsers have a preference which can control or prevent the cache from updating.
Safari doesn’t have a setting to control the cache. If you want to stop Safari from caching web content, you can quit the browser then remove the cache folder from the “Library” directory in your home folder. Look for “Safari” in the “Caches” folder
(~/Library/Caches/Safari). Move this folder to the Trash. Next create a file called “Safari”. The next time you launch Safari it will run without caching the content. (You can also try this trick with Firefox). To restore normal caching, trash the file you made and Safari will recreate the cache folder.
The second answer is to update Safari to the latest version, which seems to have better control of caching. (For Panther, it’s Safari v 1.3.1.)
Q My customers say they can’t connect to our FTP site. What software do you recommend for FTP?
A. Here’s a little known secret: both Windows and Mac OS X operating systems come with FTP installed already. Many users decide to use software with a GUI (graphic user interface) because it seems easier to use. FTP or “file transfer protocol” is one of the oldest methods for moving files between computers.
You can send files from the command line using FTP. On Windows open the Command Prompt application; on Mac OS X open the Terminal application. Navigate to the folder where your file is located and then enter “ftp” at the command prompt followed by the ftp server’s address. You will be asked to enter a username followed by a password. To send a file type “put” followed by the filename. To get a file from the server type “get” followed by the filename. To find other commands, you can type “?” and the program will list them. When you’re finished type “bye” to disconnect.
On Mac OS I recommend “Interarchy” or “Fetch”; on the PC I’ve used “CuteFTP” and “ws-ftp”, but in a pinch you can always use the built in FTP software. Most of these applications have a more user-friendly way of showing the files on your own machine and the remote server. You connect with a server address, user name and password, then simply drag the files across. Remember, you should always send your files in a “zip” archive because this format will protect the file while it uploads.