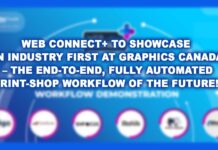Q. I recently imported a Word document into a QuarkXPress document but now I can’t save the file. QuarkXPress says that it can only save “single language files”. I don’t have a copy of Word so I can’t check the file, so how can I save the file?
A. The Word file (.doc) you received may contain a stray character or may have been created on a computer set up with multiple languages. QuarkXPress is particular about the language settings on your computer. (In fact QuarkXPress won’t run on a PC unless all of the language settings are set to “US English”.) This is a problem for our computers in Canada because Microsoft and Apple think that we want to use “Canadian” language settings. I advise all of my clients to set up their computers to “US English” to avoid such problems.
That being said, the solution to your problem is simple. In order to clear the “mystery character” or encoding you need to resave the Word document. You can save it in “rich text format” (.rtf) to clear out the Microsoft Word encoding. Since you don’t have Word, you can open the document in “Text Edit” on Mac OS X and save the file. Then having saved the file in rich text format, import the file into QuarkXPress and you’ll find the problem will be gone.
Q. We don’t have a server and we share our files from our Drop Boxes. Sometimes we have a situation where we cannot save a file into a folder because we don’t have permission and lately some of our files say “End of File” after printing. What’s going on?
A. What is happening here is that you are running into a conflict with the Unix POSIX file permissions built into Mac OS X. In a nutshell, every user has an ID and belongs to a group (which also has group ID.) In addition, every file and folder on a Mac has an owner and belongs to a group. If I create a file, it is owned by me (or my user ID) and my group. If you belong to my group then you may be able to work with the file.
When you transfer a file from another Mac through the Drop Box by logging in as “Guest” you are granted access because of a special permission setting. The “Drop Box” in each user’s home folder has an open “Read and Write” setting for all users. However if a folder is moved or copied into the Drop Box, the “read and write” permission is not inherited by the files that are contained inside. Later when you are working on the files or if you try to save a file into the borrowed folder on your own Mac you may run into trouble.
Luckily, you can change the properties of ownership of a file or folder by selecting it in the Finder and choosing “Get Info”. Once the Get Info pane is open go down to the “Ownership & Permission” section. You should see if you can “Read and Write” to the folder. Click the disclosure triangle next to the “Details” to see the Owner, Group and Others permissions. You can click the lock next to the owner, and change the owner to your username. In the case of a folder you can also click the “Apply to enclosed items…” to have the permission inherited by all enclosed files. You will have to authenticate the change by entering your username and password to complete the action. Once you’ve fixed the permission you should have the ability to work with the files.
BTW, Never change the permissions of your hard drive, or the Library or System folders. These folders have special settings set up by Apple and changing them could be disastrous. You should also regularly run “Fix Permissions” from “Disk Utility” as a preventive maintenance. This will keep your Mac generally working well.
Another answer may to invest in a copy of Mac OS X Server, which allows for better collaboration in workgroups. Mac OS X Server incorporates the same POSIX permissions but also adds Access Control Lists (ACL) in a way similar to Windows Servers. In fact, many of our clients use Mac OS X Servers in multi-user and multiplatform environments. Since it is also UNIX based, it doesn’t suffer from the viruses and spy-ware that plague the PC world. With ACL’s you can also create nested groups and apply different levels of file and folder access based on your workflow.
Timothy Mitra assists companies in mastering information technology in pre-press, print and web design.
Do you have a question you would like answered by the IT guy? Please contact him at: E: tim@it-guy.com C: 416-278-8609