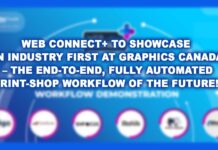Whether you are using Acrobat 7 Professional or whether you are up to speed with Acrobat 8, the built in features for batch processing PDF files are at your fingertips. Too often we pass over PDFs in favour of supplied native files just because the bleed box is not set or you want to add standard slug items to a page for proofing.
Whether you are using Acrobat 7 Professional or whether you are up to speed with Acrobat 8, the built in features for batch processing PDF files are at your fingertips. Too often we pass over PDFs in favour of supplied native files just because the bleed box is not set or you want to add standard slug items to a page for proofing.
Using the Batch processing in Acrobat you can create a sequence that will preflight your PDFs, change the page size, trim box and bleed box of PDFs, and add custom watermarks in the slug area and page numbers on each page.
You can run your batch using the Batch Processing dialog under the Advance menu in Acrobat 7. Select New Sequence and give it a name.
1. Select “Sequence of Commands” with the Select Commands button and choose the tasks you want to run. There are several groups to choose from: Comments, Document, JavaScript, Page, and Preflight.
Page
Fix the page size with the Crop pages command and adjust your trim and bleed boxes to show bleed if it is there. Edit the Crop Pages command to set your values. Do this one step at a time—with one for each change, you will have three crop box commands in your batch. (example: Start with a page size of 9.25 x 11.75. Then setup the trim to be .375 all the way around. Bleed will be .25 around.) Next add Number pages. Set to 1,2,3,4 or any other choice. Then Add Printer Marks and edit to set them up the way you like.
Document
Add Watermark—I use this to place an Illustrator slug at the bottom of the page.
Update description with title, subject, author, and keywords. You may not use them now but since you are automating they could come in handy when you upgrade your workflow.
Preflight
Select the preflight command and run your standard preflight.
Choose the Edit button when any of the above commands are selected and you can change the settings to suit your needs. If you want any of these commands to be interactive, just select the box on the left of the command and it will stop for your input if needed. Just be warned that it will stop for every file.
It is important to put your commands in the proper order. You want to enlarge your page and set the trim and bleed and crop before placing a slug outside the trim area. Use the Move Up and Move Down buttons to fine tune your setup.
When setting up your Preflight command, choose the Profile you want to use. You have the option of moving successful files to a new folder and the failed preflight files into another. Turn on Create report to have a report follow the failed job into the folder. There is also an option of a summary report. A PDF will be created listing all the files that ran through the batch as well as whether they passed or failed.
2. Run Commands on a Selected folder, file, or open files. “Ask when run” is the other choice. You have the ability to allow other types of files besides PDFs to run through your batch. JPEGs, TIFFs, Postscript, and EPS files among others are allowed and will automatically be converted to PDF.
3. Select Output Location.
Changed files can be saved in the same folder as the originals or a chosen folder The option of not saving changes is available as well. In the output options you can rename files you have adjusted by adding info to the beginning or end of the file name. The final addition to this batch is a final optimize as the files are saved.
Now, automatically, we have PDFs that are preflighted, sorted as good and bad with a preflight report, and we have a renamed working copy. The working documents have a larger canvas size, proper bleed box and trim box, and a slug with the company logo and signoff information from an illustrator file at the bottom. The finishing touch is that the files are optimized to reduce the size of scaled images and embedded fonts.
You do not need any third party products to perform these tasks. The technology is built right into Acrobat. The beauty of it is its speed in processing the files. (Notice that the files did not even open because the open command was left out of the sequence.)
Automating tasks gives you an opportunity to move along files that are indeed supplied as good files and enables you to focus on the files that actually need work done.
Andrea Mahoney
Workflow Automation Specialist
TriBay Enterprise
416.729.9687 www.tribay.ca