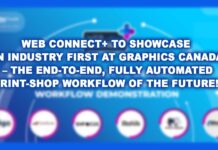At the bottom of the Actions Pallet are the controls to play a selected Action. You can start to record, stop, play an action, create a new set or delete an Action. Like most of the pallets in Photoshop, there is a triangle at the top right of the pallet, where you can access the Action Pallet’s command menu.
Examine each step that is used in an Action by clicking the triangle beside the Action name. Each step can also be “expanded” in the same manner. You can see the settings that were applied when the Action was created. The checkmark to the left of the Action name indicates whether the action is active. Between the checkmark and Action name, an icon will appear if a dialog box will open while that Action plays. If the icon is red then there is a dialog box inside one of the Action’s steps.
Begin by opening an image in Photoshop. From the Action Pallet’s menu choose “New Action”. Next give the Action a name – enter “My Action”. You can also assign a Function Key to your action. Then click the Record button. Photoshop will now record everything you do, until you click Stop. While you’re recording, the record icon will turn red at the bottom of the Action Pallet.
Open the “Ducky.tif” from the Samples folder. Click “New Action”, and give it the name “My Action”. Then choose “Image Size ” from the “Image” menu. Enter 75 in the Width field and change inches to “percent”. Click “OK” to make the change. Remember we’re still recording, so click the “Stop” (the square icon at the bottom of the Action Pallet.) Examine the steps in “My Action” by expanding it. You can also change the settings in your action by double-clicking the step’s name. The Image Size dialog box will open, allowing you to change any of the settings and revise the step.
You can now choose Play to apply your action to other images. You can also use the F key if you applied one. When you reduce an image, you may want to sharpen the image with the Unsharp Mask from the Filter menu. With your action selected, choose “Insert Menu Item” and when the dialog box opens, make a menu selection with the mouse, and then click OK. The new step will appear under your action. You can reorder the steps by dragging them up or down.
If you have a lot of files to process, you can use Actions in Batch mode. Make a folder on the Desktop called “In”, to hold the originals, and another called “Out”. Copy some images into the “In” folder. Now we’ll create an action that will contain several steps and then apply them with the Batch command.
Choose New Action, and give it a new name. Choose “Open” from the File menu and open one of the files from the “In” folder. While still recording, choose Image Size and set the width to 600 pixels wide. Click OK, and then choose Unsharp Mask from the Filter menu. Use the default settings – 75 percent, Radius 2.0 and Threshold 1 level, and click “OK”. Choose “Save As” from the File menu then choose JPEG format and save the file into the “Out” folder. Close the file and then choose Stop to finish recording.
Now apply the same action to all the files in the “In” folder. Select the action you just recorded and choose “Batch ” under Automate, from the File menu. When the dialog box opens you should see your action has already been selected. Under “Source” choose Folder, click “Choose”, and point to your “In” folder. Make sure “Overide Action Open” is selected. Select your “Out” folder under Destination, and select “Overide Action Save As” – otherwise all your files will have the same name. Note: make sure you test your action first because the Action will overwrite any file with the same name.
When you have the Batch dialog box set up, click OK. Now sit back and revel in the glory of watching Photoshop do all the work. Your Action will “Open” each image in the “In” folder and transform the file and save them into your “Out” folder. Now isn’t that why you bought a computer?