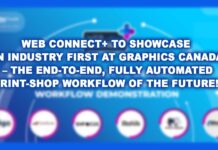I was surprised to hear that some shops are still using postscript files to send to their presses, printers and copiers because they want to use the “Number of Copies” feature for their on-demand workflows. This process works just fine; however, in a PDF workflow it is an extra step.
The PDF alone does not have any features for printing a number of copies, but there are many ways to get multiple copies or page count information into RIPs, including older ones. Here are some examples of automation strategies for a number of different configurations:
1. Use a multiplier flow using folders in any SWITCH product. A multiplier can be created by joining a number of folders together. The PDF follows the path based on the quantity required and is duplicated on the fly. The quantity information can be as simple as attaching the number to the end of the file name or can be part of the job’s metadata. The PDF file will be set to the RIP for each copy required.
2. Using a JavaScript, the PDF can be inserted behind itself with a divider for ease of separation later. This method allows the group of files to be imposed together and cut together. It can be tricky in that Acrobat does not like files larger than 2GB so this would have to apply to a workflow with small volume or small files.
3. Many RIP systems have queues that can support a number of copies in the queue itself. Set up queues for quantities one to ten, and a program like SWITCH can manage the sending to multiple queues to receive the desired quantity. SWITCH can hold jobs over 55 copies for manual intervention. Each queue will RIP the file once and print the copies specified by the queue. Dropping the same PDF into folder 10 and folder 8 will give you 18 copies but will RIP the file once for each queue.
4. Use SWITCH and the Adobe Acrobat configurator to print to captured printers with specific settings created by JavaScript. JavaScript has access to all the printing parameters available in the Acrobat print dialog box. Metadata or data pulled from the job’s filename can be passed to the JavaScript to populate the settings. This requires printers receiving on the network, not hot folders, and will only allow one instance of Acrobat to run on a server in order for everything to run in single file.
The first three of these configurations RIP the PDF each time they arrive at the RIP. These are not “RIP once, print many” solutions, but are effective in many given situations. Using any of the setups described will reduce human errors, reduce job handling, allow for 24-hour processing and increase unattended processing. The fourth example does RIP the file once, but requires FullSWITCH or PowerSWITCH to automate Acrobat.
Products that support JDF have more possibilities. The “RIP once, print many” solution is available with JDF and can be used manually or automatically.
1. Creating a JDF wrapper for a job can be accomplished with Adobe Acrobat Professional. JDF tools are part of Acrobat’s menu: Advanced > Print Production > JDF Job Definitions. The JDF file can contain information about stock types and binding information as well as page range and number of copies. It can also perform preflight and PDF conversions based on settings provided. When opened in a text editor, these files will be in an xml format.
2. Create a JDF file using an AppleScript or JavaScript and pull the required data from the file’s metadata to supply values that change. This provides full custom automation and you can tailor the information to your own equipment.
Using a program with JDF and scripting capabilities like PowerSWITCH allows you to customize the workflows for on-demand printing to each printing unit in your workflow that supports JDF. Add a few of the previous tips to service older RIPs and you have a complete, customized workflow.
On-demand printing can involve hours of handling if not automated. Less human intervention is required so that less re-work and errors are reported. Fortunately, tools are available to build your own automation for any device on your network. Combine these tips for JDF workflows and any of the other workflows mentioned and you will save time and money.