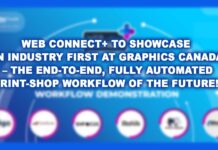Step 1: Your Colour Settings
How to properly configure your Color Settings in Photoshop
Open Photoshop Version 6 or higher.
Select Color Settings and select the preset “U.S. Prepress Defaults”
If the majority of your printing is on a sheetfed press, then change the CMYK Working Space to “U.S. Sheetfed Coated V2”. Be sure to save your preset.
Step 2: Keeping Colour Consistent
When opening an RGB image ALWAYS retain the embedded profile. If you select Discard the images embedded profile (don’t color manage), Photoshop will colour manage the document, by using your working space as the image’s profile. Photoshop must have two pieces of information to open an image or to make a colour conversion. It must have a source space and a destination space. When you select Discard the images embedded profile (don’t color manage), Photoshop assigns your working space profile to the image. This can have a significant impact on the conversion from RGB to CMYK if your working space is different from the image’s original colour space.
If you are working with a digital photographer or graphic designer who is not embedding their images when saving, instruct them to send you a new CD with the images profile embedded. This is done when saving the image.
A point to bear in mind is that when you select Use the embedded profile (instead of the working space) none of the images pixels are altered. All you are doing is giving Photoshop the correct colour information about how the image was created – so it can correctly preview the image and execute an appropriate RGB to CMYK conversion.
Step 3: The Conversion
Now that you have an RGB image open in Photoshop, with the correct profile assigned to it, you can make an RGB to CMYK conversion. I strongly recommend that you use the supplied profiles in Photoshop. There are four options: U.S. Sheetfed Coated v2, U.S. Sheetfed Uncoated v2, U.S. Web Coated (SWOP) v2 or U.S. Web Uncoated v2. Select the colour profile that best reflects your printing conditions.
In Photoshop there are two options for making a colour mode conversion. One is to select Image Mode and CMYK. The second option is to select Image Mode Convert to Profile.
The second option offers many advantages. First, you are able to select a colour profile that is different from your colour settings.
Second, you can toggle the preview button on and off to see what impact the conversion will have on the image, using the selected settings.
Third, you can select an Intent that may be better suited for the image you’re converting. The default choice is to use Relative Colorimetric. But on some images Perceptual may offer a less destructive conversion. The great part is you can try both and check the preview to see what Intent works best. The goal is to see the least amount of change form RGB to CMYK.